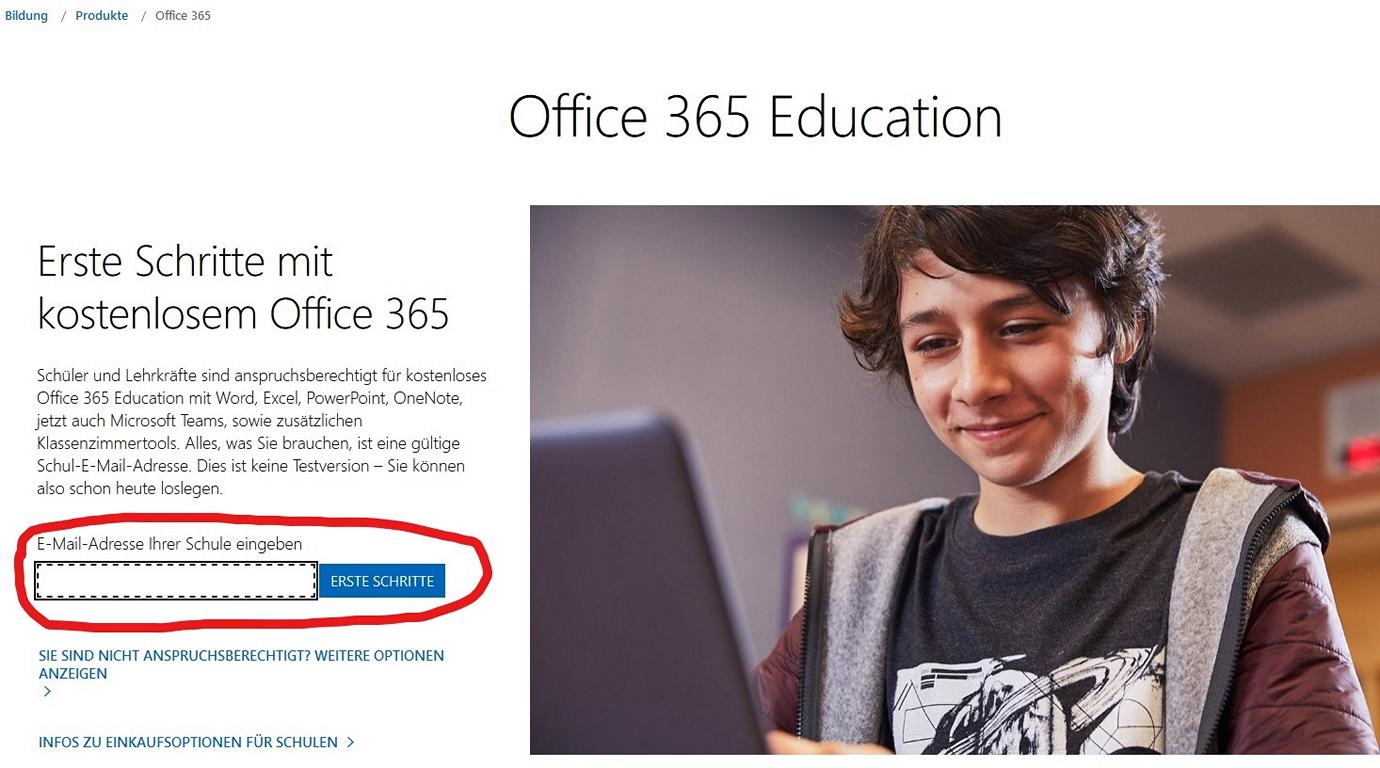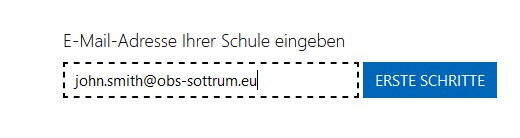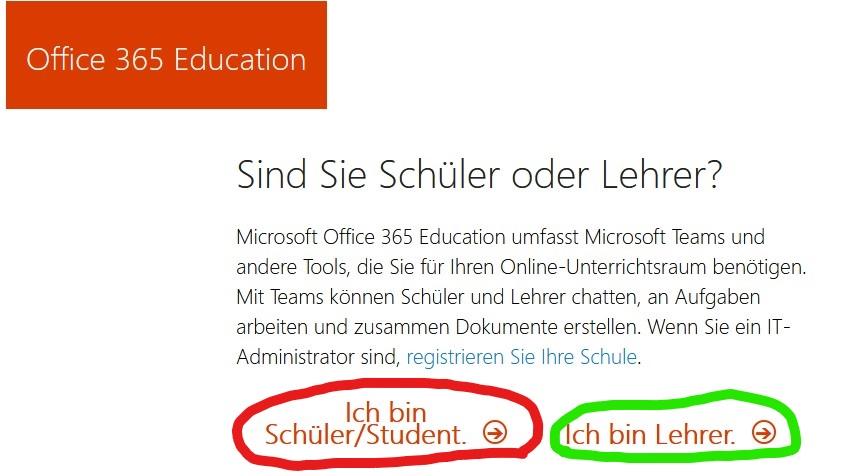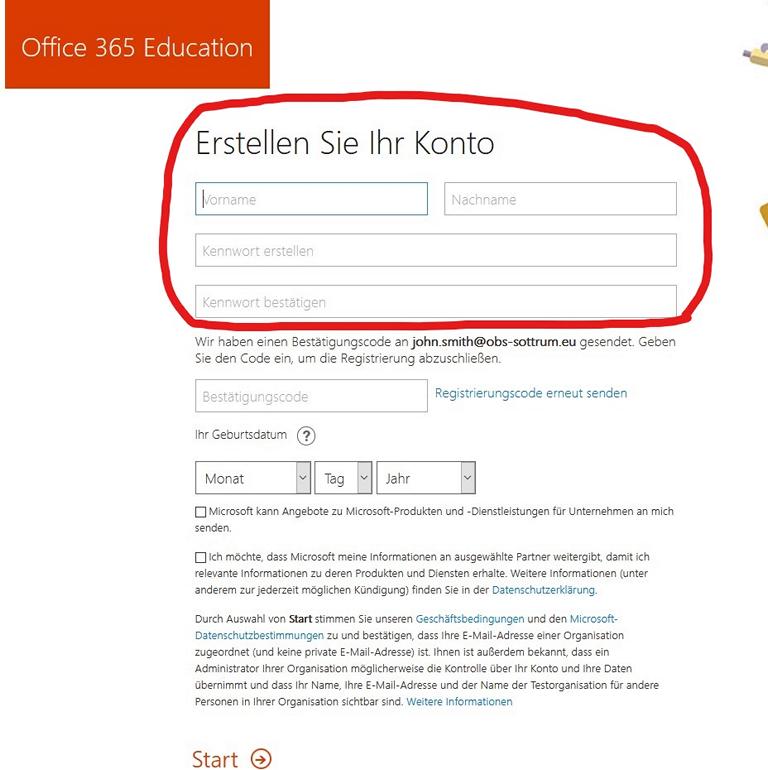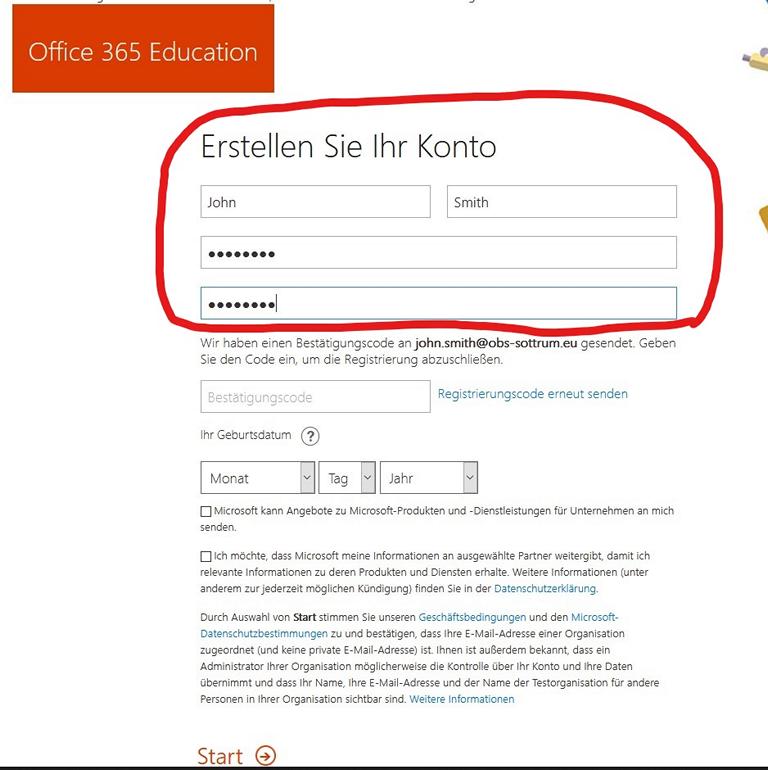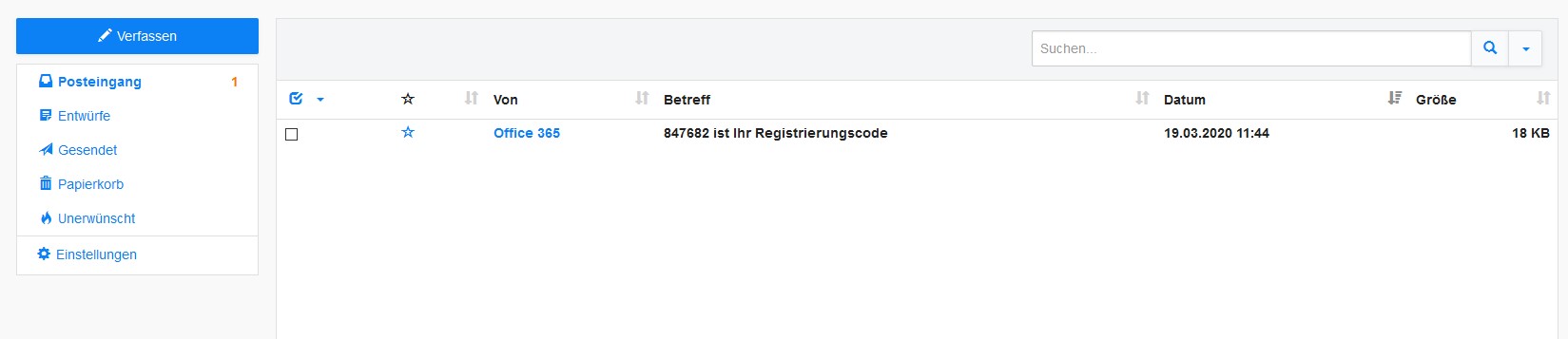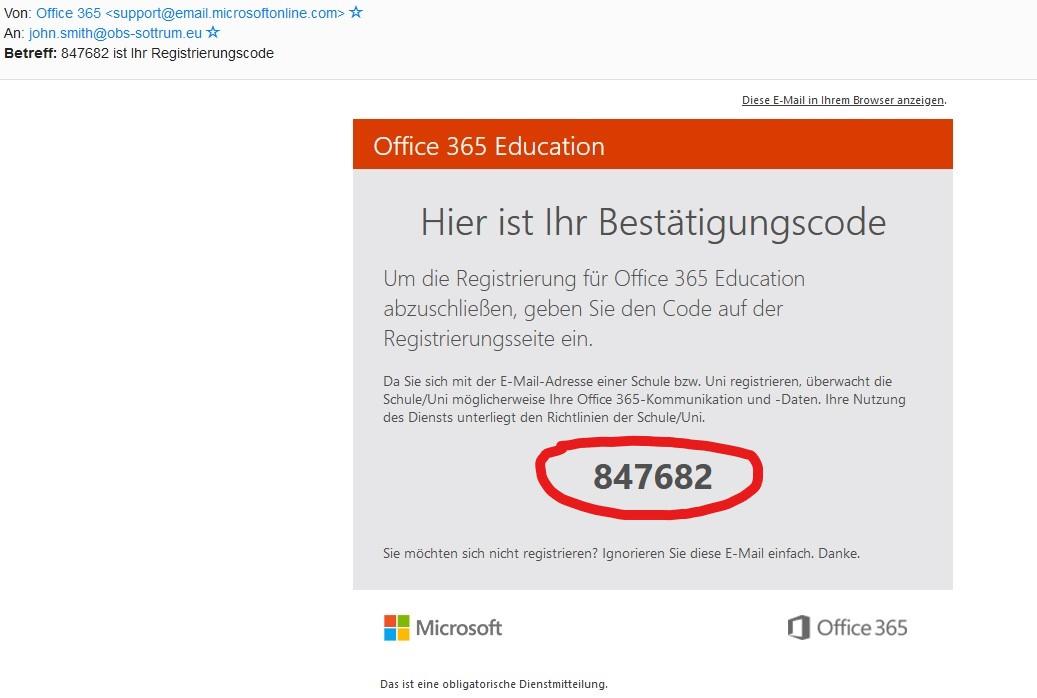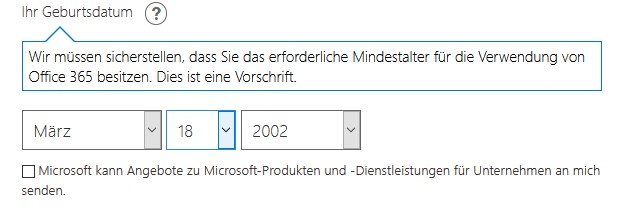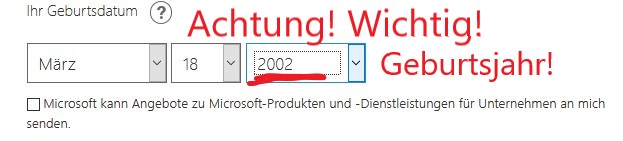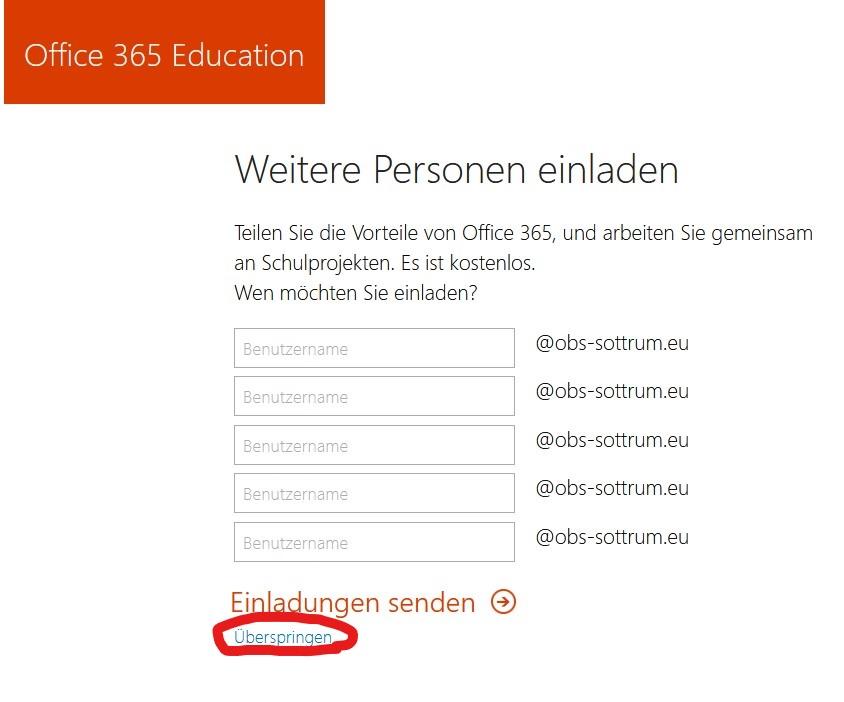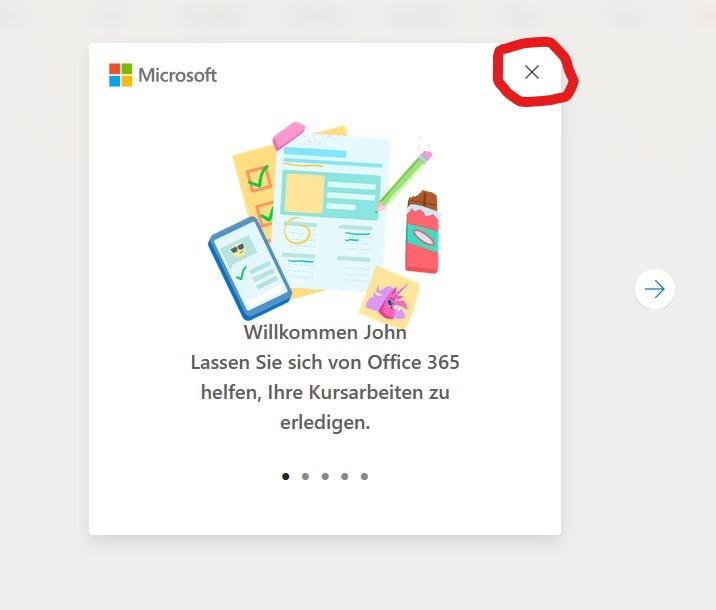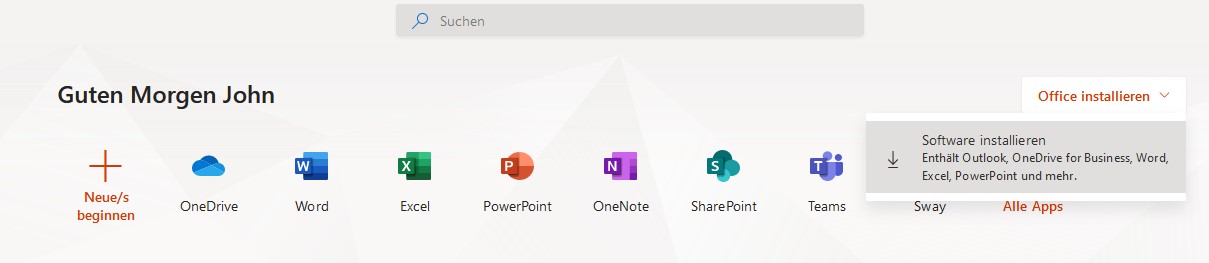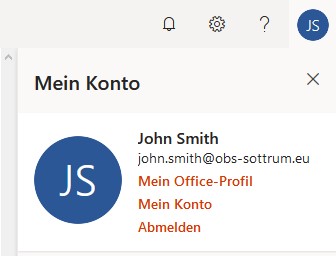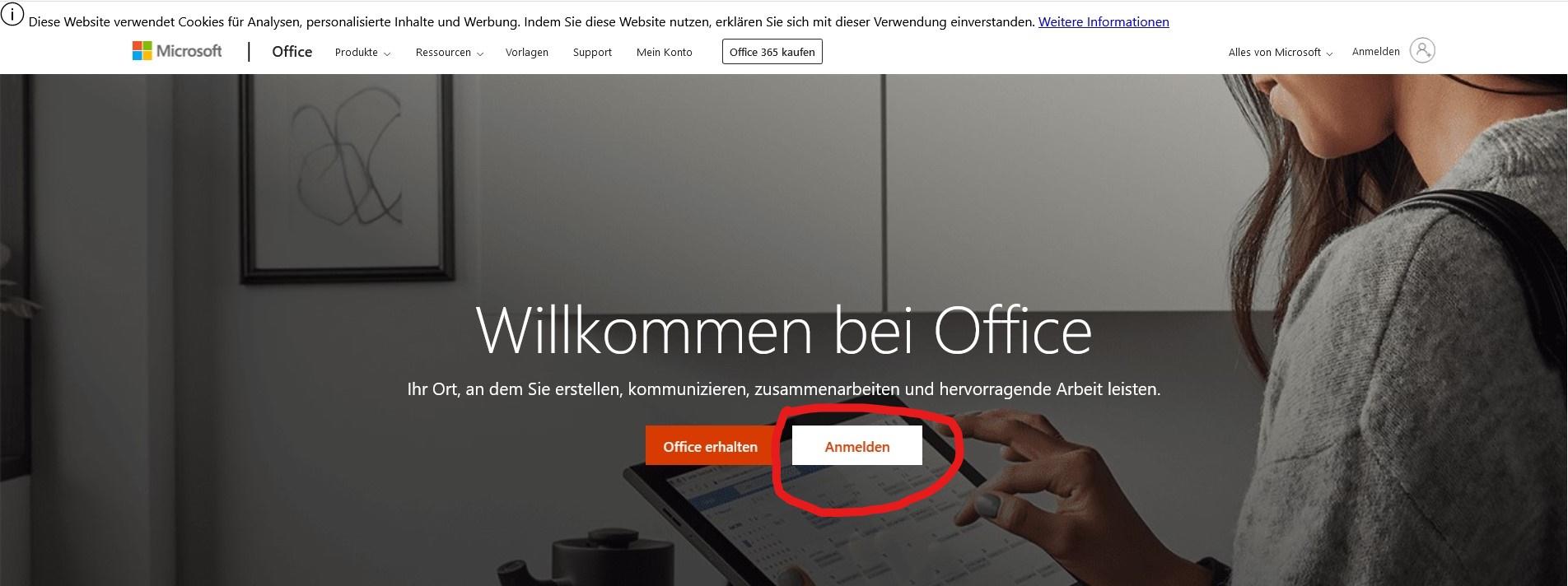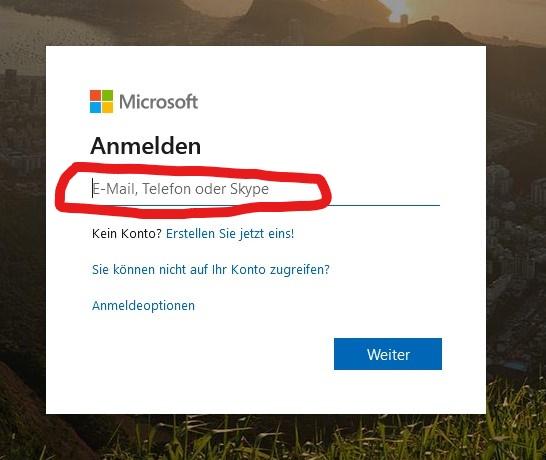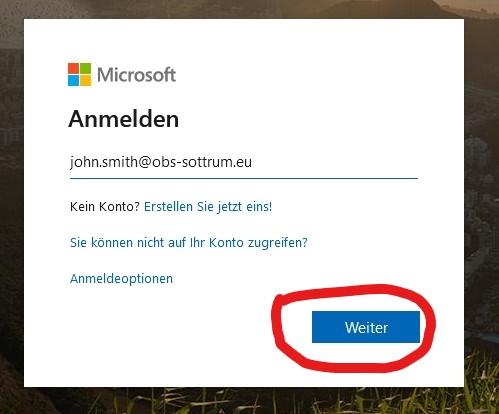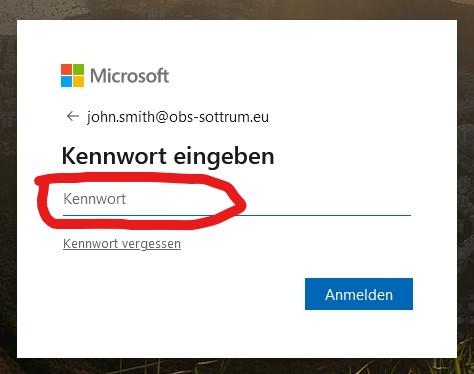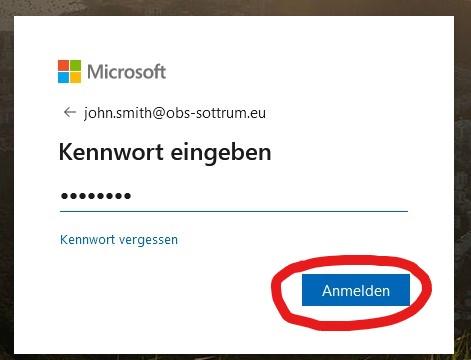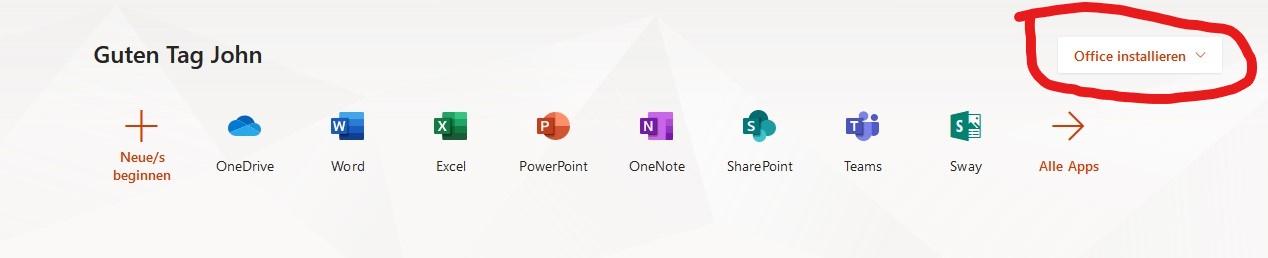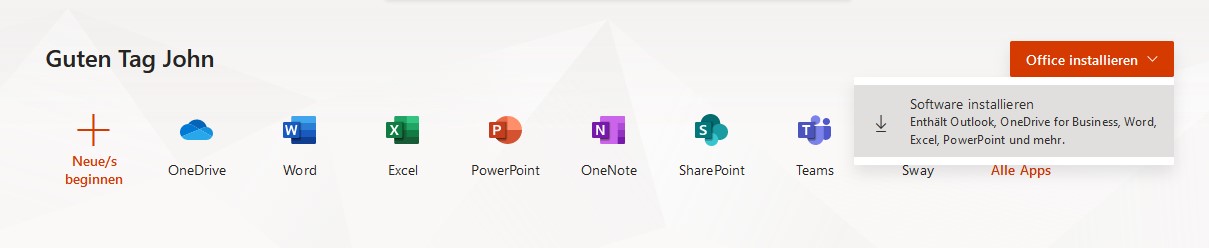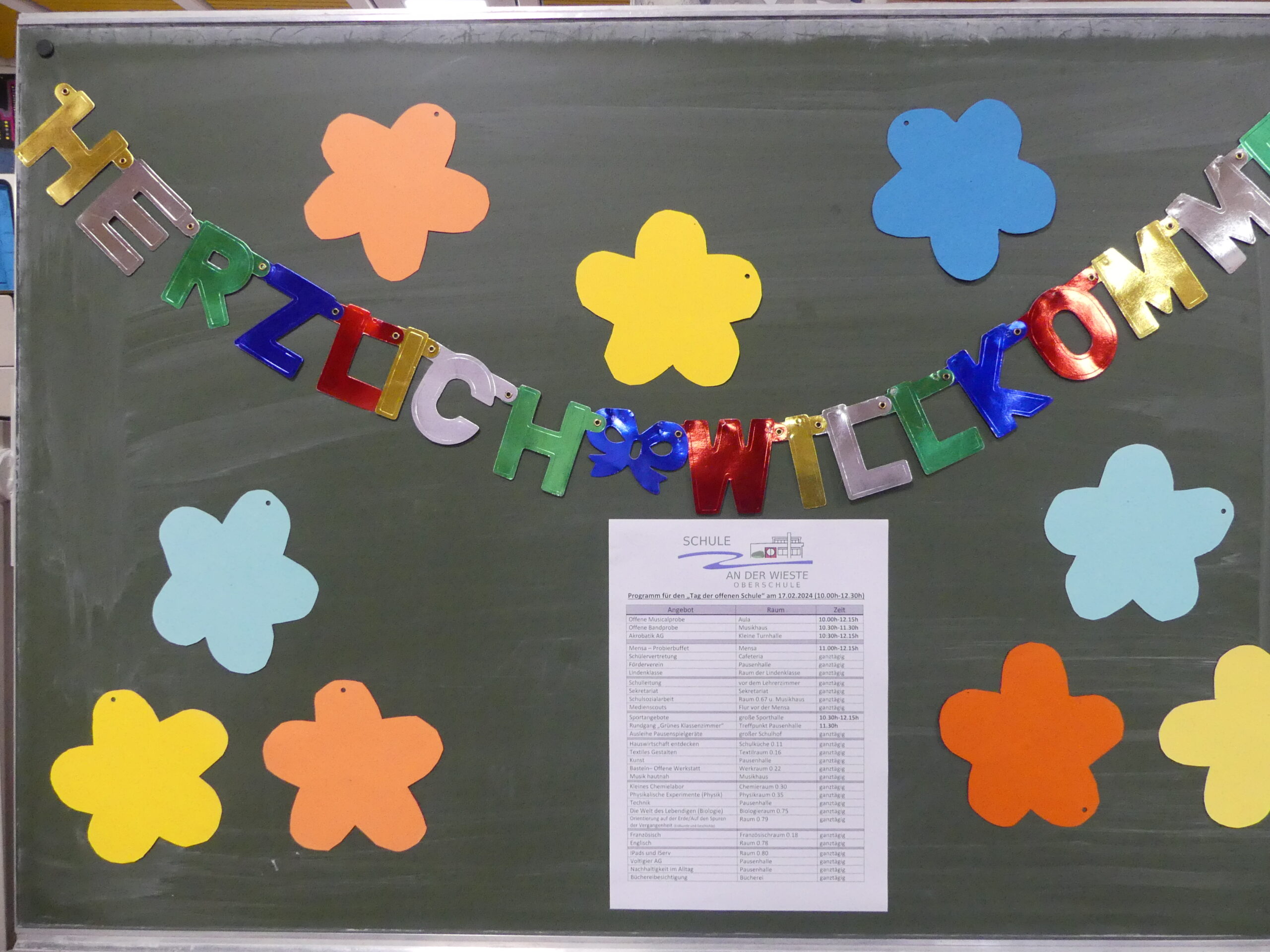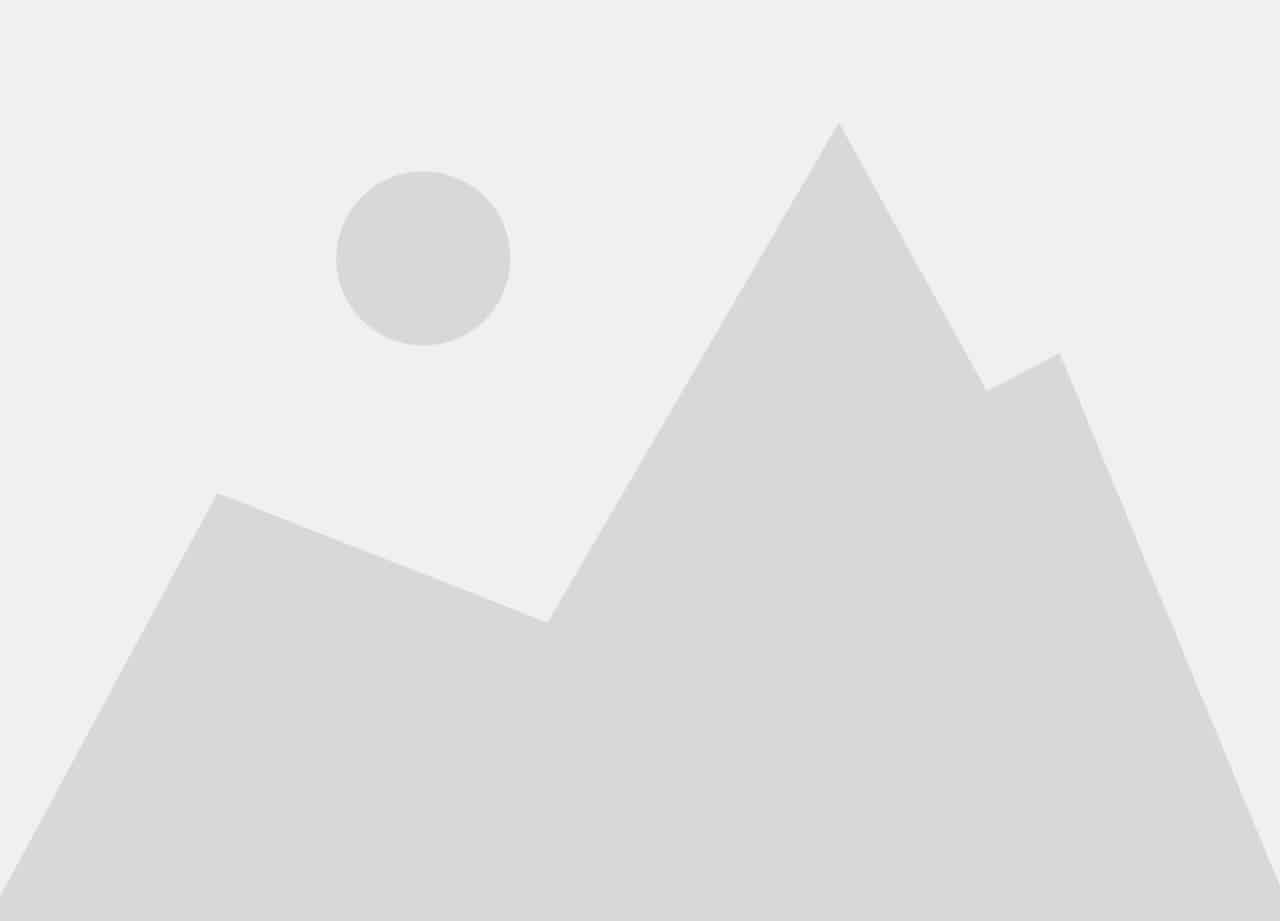„Erste Schritte mit kostenlosem Office 365
Schüler und Lehrkräfte sind anspruchsberechtigt für kostenloses Office 365 Education mit Word, Excel, PowerPoint, OneNote, jetzt auch Microsoft Teams, sowie zusätzlichen Klassenzimmertools. Alles, was Sie brauchen, ist eine gültige Schul-E-Mail-Adresse.“ (Quelle: https://www.microsoft.com/de-de/education/products/office).
Auch für unsere Schule gilt dieser Satz natürlich. Die meisten Schüler und Lehrkräfte haben das Officepaket auch installiert und sogar auf mehreren Geräten, aber eben nicht jeder. Dabei ist es heutzutage unablässig ein funktionierendes Paket zur Textverarbeitung, für Präsentationen, zur Tabellenkalkulation, etc. zu haben. Wir haben zwar ausgeschlossen Probleme mit Office zu betreuen, das ist seitens der Eltern auch unterschrieben worden. Aber wir möchten helfen, dass auch diejenigen sich die Programme runterladen, installieren und nutzen können, die niemandem im Haushalt haben, der sich besonders gut damit auskennt. Wir versuchen in der Schule Computergrundkenntnisse zu vermitteln und hoffen mit dieser Schritt für Schritt Anleitung alle Schüler und Lehrkräfte in die Lage zu versetzen auf die nötigen Programme zugreifen zu können.
Wem die folgende Anleitung zu Kleinschrittig ist, kann sich freuen, aber sie ist besonders für die Personen, die es bisher nicht alleine geschaft haben. Daher lieber ein Schritt zu viel als einer zu wenig. Jeder Schritt wird mit einer Anleitung und Bildern verständlich gemacht, sodass man sich einfach durchklicken und den Anweisungen folgen kann. Trotzdem übernehemen wir keine Gewähr, dass alles klappt wie gewünscht. Für das Beispiel habe ich den Namen „John Smith“ verwendet, ihr verwendet natürlich euren richtigen Namen 😉
Anleitung:
- Gehe auf die folgende Internetseite. (einfach auf den Link klicken)
https://www.microsoft.com/de-de/education/products/office
dann gelangst du auf die folgende Seite:

- Wenn du deine Schul-E-Mail-Adresse eingegeben hast, sollte es so aussehen:

dann auf „ERSTE SCHRITTE“ klicken und weiter geht’s. - Auf der nächsten Seite wirst du dann gefragt, ob du Schüler oder Lehrer bist:

Du klickst dann das entsprechede an. (Über das System und die Admins im Hintergrund kann ein Abgleich der Informationen stattfinden und Schüler, die aus Spaß „Ich bin Lehrer.“ eingeben, können gesperrt werden.) - Du wirst dann auf eine Anmeldeseite weitergeleitet, wo du deine Daten eingeben musst:

Gib Vorname und Name ein. Dann überlege dir ein Kennwort, gib es bei „Kennwort erstellen“ ein. Anschließend gibst du es nochmal bei „Kennwort bestätigen“ ein. (Ich empfehle jedem sich das Kennwort aufzuschreiben und Zuhause sicher zu verwahren.)
Die Seite sollte dann ungefähr so aussehen:

- Für den nächsten Schritt muss man in einem weiteren Fenster IServ öffnen.
(Wichtig: nicht das aktuelle Anmeldefenster schließen, sonst muss man wieder von Vorne anfangen!)
Microsoft schickt einem einen Bestätigungscode zu zu man braucht. Das sieht dann ungefähr so aus:

Wenn man die Mail dann öffnet, hat man den Code nochmal deutlich in Groß:

Es kann sein, dass der Code von Microsoft schon nach wenigen Sekunden da ist, meist ein paar Minuten, mit etwas Pech erst nach ein paar Stunden. Man muss sich also vielleicht etwas gedulden, aber dann gibt man den Code auf seiner Anmeldeseite ein:

- Der nächste Schritt ist enorm wichtig, denn hier passieren die meisten Fehler! Als nächstes muss das Alter eingegeben werden und hier achtet Mircrosoft genau darauf, dass der „Vertragspartner“ (in eurem Fall ihr) geschäftsfähig ist, d.h. dass ihr berechtigt seid einen Vertrag mit Microsoft über das von euch gewünschte Office-Paket abzuschließen.

Wenn ihr hier das Alter zu niedrig eingebt, kommt kein Vertrag zustande, denn Microsoft sagt hier:

Daher machen wir es hier genauso, wie beim Abschluss eines Handyvertrages. Da wird ja der Vertrag auch zwischen der Handyfirma und euren Eltern geschlossen. Eure Eltern sind die Besitzer und ihr die Nutzer. Hier können wir genauso verfahren und ihr gebt das Alter eurer Eltern ein, bzw. ein Geburtsdatum vor dem 19. März 2002:

- Bei den beiden „Kästchen“ darunter müsst ihr keine Häkchen setzen, es sei denn ihr wollt eure Daten weitergeben und Werbung bekommen. Ihr klickt einfach nur auf „Start“ und werdet dann auch schon zur nächsten Seite weitergeleitet. Dort klickt ihr einfach auf überspringen:

- Damit hat ihr eure Anmeldung bei Microsoft abgeschlossen und ihr werdet auf eure Microsoft-Kontoseite weitergeleitet. Die erste „Begrüßung“ könnt ihr wegdrücken, indem ihr oben rechts in der Ecke der Nachricht auf das „x“ klickt:

Wenn ihr wollt dürft ihr die Einführung aber auch mitmachen 😉 - Jetzt seit ihr auf eurer Microsoft-Office-Kontoseite angekommen. Hier klickt ihr auf „Office installieren“:

Wenn ihr auf den kleinen „Reiter“ rechts daneben klickt, wird euch nochmal angezeigt, was installiert wird:

Jetzt müsst ihr nur noch bestätigen und den Installationsvorgang durchlaufen lassen. (Alternativ können die hier aufgeführten Programme auch einzelnd angeklickt und installiert werden.)
Damit wäre die Installation von Office abgeschlossen und die Programme stehen zur Nutzung bereit. - Damit ihr die Programme auf allen Geräten Zuhause vernünftig installieren und nutzen könnt, habe ich noch ein paar weitere Hinweise für euch.
Wenn ihr auf das „Rätchen“ oben rechts in der Ecke klickt …

… kommt ihr zu den Einstellungen für eurer Konto:

Dort könnt ihr z.B. euer Passwort ändern:

- Ein weiterer Punkt ist das Abmelden. Klicht oben rechts in der Ecke auf das Symbol mit eurem Namenskürzel:

Dann könnt ihr einfach auf „Abmelden“ klicken und seid sicher raus:

- Wenn ihr euch wieder (bei einem anderen Rechner) anmelden wollt geht ihr einfach auf die Seite:
https://www.office.com/?omkt=de-DE (speichert euch die Seite am Besten bei eurern Favoriten/Lesezeichen ab.)
Alternativ könnt ihr auch „Office 365 login“ googeln. In beiden Fällen lasndet ihr hier:

Klickt einfach auf „Anmelden“, gebt beim nächsten Schritt wieder eure Schul-E-Mail-Adresse ein:

Im nächsten Schritt auf „Weiter“ klicken:

Dann euer Kennwort eingeben:

Und auf „Anmelden“ klicken:

- Dann seid ihr wieder bei eurem Office-Konto und könnt auf dem nächsten Rechner eure Office-Paket (wie ab „9.“ beschrieben) installieren:


- Jetzt solltet ihr in der Lage sein Zuhause am Computer mit allen Officeprogrammen arbeiten zu können:

Ich wünsche euch allen viel Erfolg und fröhliches Arbeiten! 😀